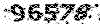بــه وبلاگ برج ست2 خوش آمــــــــدیــــــــــــد
این وبلاگ فقط در زمینه علمی استبــه وبلاگ برج ست2 خوش آمــــــــدیــــــــــــد
این وبلاگ فقط در زمینه علمی استنحو ساختن ارتباط vpn در windows xp
VPN اول: ساختن ارتباط
مسیر زیر را دنبال کرده تا وارد پنجره Network Connections شوید:
Start --> Control Panel --> Network Connections
در پنجره Network Connections (شکل زیر) روی گزینه Create a new connection کلیک نمائید تا ویزارد مربوط به ساختن یک ارتباط جدید ظاهر شود.
برای شروع کار با این ویزارد (شکل زیر)، ابتدا دکمه Next را فشار دهید، سپس گزینه Connect to the Network at my workplace را از فهرست مربوط انتخاب نمائید و برای ادامه کار دکمه Next را فشار دهید.
در این صفحه گزینه Virtual Private Network connection را انتخاب نموده و دکمه Next را فشار دهید.
این ارتباط جدید را با یک اسم مناسب در قسمت Company Name نامگذاری کرده و دکمه Next را فشار دهید.
در صورتی که از طریق Dial-up به اینترنت متصل نشده اید، گزینه اول و در غیر اینصورت گزینه دوم را انتخاب کنید تا قبل از برقراری ارتباط VPN عمل شماره گیری برای اتصال به اینترنت به صورت خودکار انجام گیرد. جهت ادامه کار دکمه Next را فشار دهید.
نشانی کامپیوتر VPN که بعنوان مثال vpn.mui.ac.ir می باشد را مطابق شکل زیر در محدوده مورد نظر وارد کرده و دکمه Next را فشار دهید. لازم به ذکر است مشترکین گرامی می بایستی نشانی کامپیوتر VPN مربوط به محل خدمت خود را وارد نمایند که در جدول زیر نمایش داده شده است
در آخرین مرحله با فشردن دکمه Finish به کار ویزارد مربوط به ساختن ارتباط VPN خاتمه دهید.
بار دیگر پنجره Network Connections را مشاهده کنید. خواهید دید که آیکون مربوط به یک ارتباط جدید در آن وجود دارد. (شکل زیر) روی این آیکون کلیک سمت راست نموده و از منوئی که ظاهر می شود گزینه Properties را انتخاب کنید.
از پنجره جدید برگه Security واقع در بالای آن را کلیک نموده و فقط علامت گزینه زیر را (مطابق شکل زیر) بردارید:
Require data encryption (disconnect if none)
سپس دکمه OK را فشار دهید.
VPN مرحله دوم: نحوه استفاده از ارتباط
بهتر است بدانید که یک ارتباط VPN تنها با اتکا به ارتباط اینترنت موجود می تواند فعال شود و در غیر این صورت کارائی نخواهد داشت. ارتباط اینترنتی ممکن است از طریق شبکه Online دانشگاه و یا از طریق خط Dial-up برقرار شده باشد.
به منظور استفاده از ارتباط VPN ساخته شده باید در وهله اول به اینترنت متصل شد، آنگاه با کلیک بر روی آیکون ارتباطی VPN در پنجره Network Connections ارتباط اینترنتی جاری را به نوع VPN تغییر داد. با انجام این کار پنجره ای مطابق شکل زیر بر روی صفحه نمایش ظاهر شده که با وارد کردن کد کاربری، کلمه عبور و فشردن دکمه Connect وارد مرحله اتصال خواهید شد. 
پنجره بعدی مرحله اتصال به VPN را نشان می دهد.
اگر اتصال به VPN موفقیت آمیز باشد، در ادامه پنجره دیگری مبنی بر برقراری این ارتباط (شکل زیر) نمایش داده می شود.
بعد بروید لذتشو ببرید ... در ضمن سرعت و قطعی بیش از همه مربوط میشه به سروری که خرید کردید